
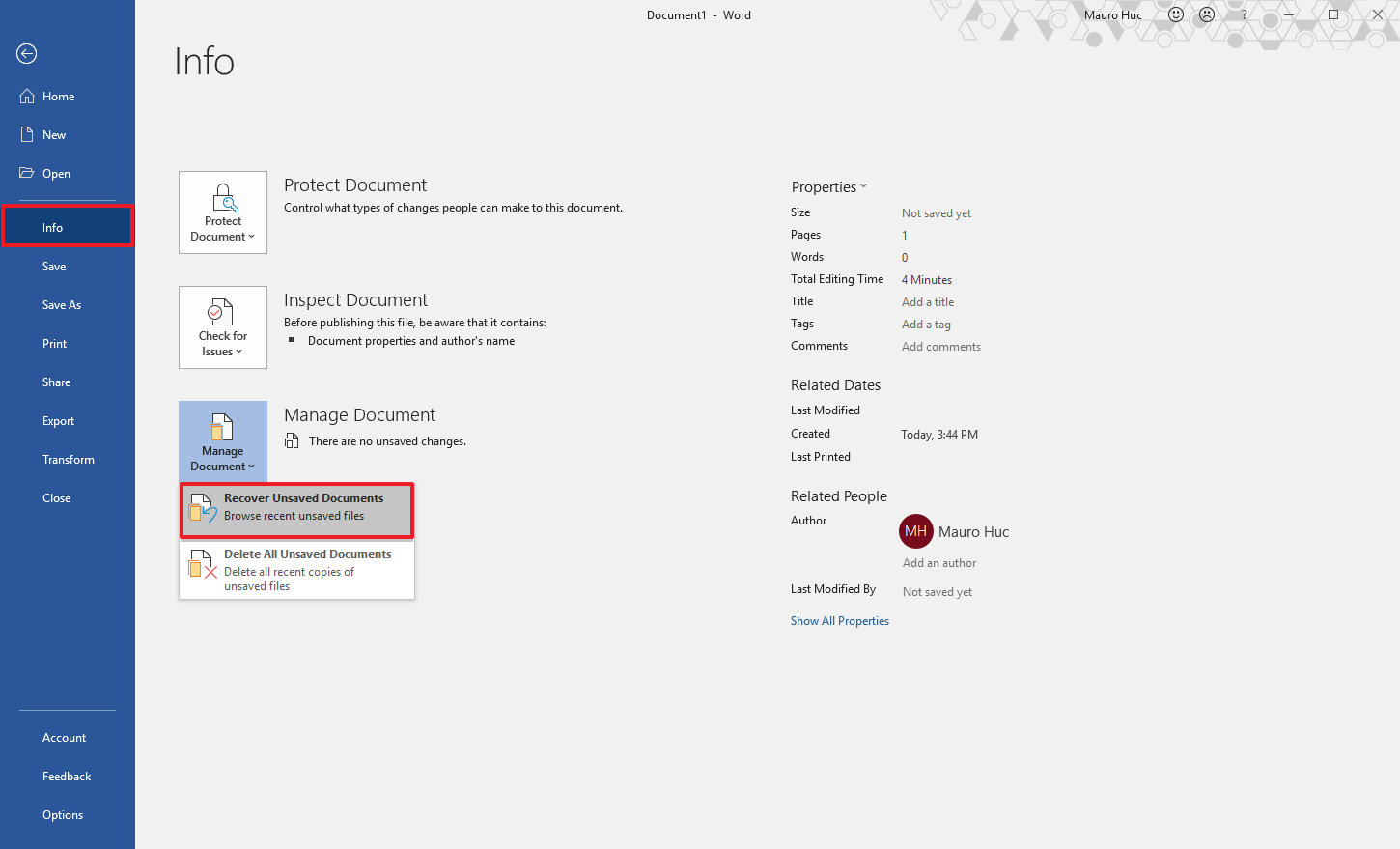
In the title bar, the document is listed as (Recovered). If Word was able to detect a recovered file, Word will start with the document open. You can then save the version you want to use and delete the other versions, or save all the open files to review later. The Document Recovery task pane lets you open the files, view what repairs were made, and compare the recovered versions. The status of Recovered is the file recovered during recovery process or file saved during a AutoRecover save process.
#Accessing autorecover word files manual#
The status of Original indicates the Original file based on last manual save. Alternatively, you can click the File button from the top menu bar. Here, you’ll need to select Version History. The fastest way to do this is by clicking the file name in the top bar in Microsoft Word. The first step is to view previous versions of Word documents. Following the name of the file will be a status indicator that shows what was performed to the file during recovery. View Previous Versions of Word Documents. Word will start with the Document Recovery Task Pane listing the available files that Word recovered. Microsoft Office Word 2007, Microsoft Office Word 2003, and Microsoft Word 2002 The next time Word is started you see the following symptoms. Word renames the AutoRecover files in the case that the program hangs (stops responding) when the AutoRecover file is opened. wbk" or the ~Wra#.bak file) when you do either of the following:Ĭlose the recovered file without saving it. bak files.ĭeletes the AutoRecover file (the "AutoRecovery save of. asd filename because Word avoids any naming conflicts with existing. NOTE: The # numbers may not be the same as the. In Word 7.0 SR-2 or later, the extension is. If Word finds any, it does the following: When you start Word, it searches for any. Word 7.x: The naming convention for Word AutoSave files is ~Wra#.asd, where # is a number generated randomly by Windows. asd," where is the file name of the document. Word 97 and later versions of Word: The naming convention for Word AutoRecover files is "AutoRecovery save of. If a new folder location is needed, click Create New Folder, type the new folder name, click OK, and click OK to exit. In the right pane, click File Locations under General section.Įnter the name of the folder in which you want Word to store recovered documents. Note In Word 2007, follow these steps to open the File Locations dialog box:Ĭlick the Microsoft Office Button, and then click Word Options. Options, and then click the File Locationstab.
:max_bytes(150000):strip_icc()/Webp.net-resizeimage3-5b75095bc9e77c0050130ee6.jpg)

If you do not set a location for AutoRecover files, Word places them in the temporary directory. AutoRecover files are not designed to be saved when a logoff is scheduled or an orderly shutdown occurs. You should use the Save command to save your document at regular intervals and when you finish working on it.ĪutoRecover is only effective for unplanned disruptions, such as a power outage or a crash. Note AutoRecover or AutoSave does not replace the Save command. (To locate this option, click Options on the Tools menu and then click the Save tab.) This article describes how Microsoft Word creates and recovers AutoRecover (.asd) files (AutoSave in Word 7.x) when you select the "Save AutoRecover Info every Minutes" check box.


 0 kommentar(er)
0 kommentar(er)
